1. Enable ssh
From both
ssh username@hostname(ip address or domain name)
# enable ssh server on Ubuntu
sudo systemctl enable ssh
# start ssh services
sudo systemctl start ssh
# stop ssh services
sudo systemctl stop ssh
# restart ssh services
sudo systemctl restart ssh
# view ssh status
sudo systemctl status ssh
# disable and remove ssh servers
sudo systemctl stop ssh
sudo systemctl disable ssh
sudo apt-get remove openssh-server
some ssh settings on MacBook:
# copy ssh ip_rsa from MacBook to Linux
ssh-copy-id -i ~/.ssh/id_rsa.pub user@host
Troubleshooting:
Linux warning no ssh command
install it by
sudo apt-get install openssh-client
sudo apt-get install openssh-server
Firewall block ssh access
- enable ssh and open ssh port
- open ssh tcp port 22 using ufw firewall,
sudo ufw allow ssh
2. GUI through XWindow forwarding
# open GUI from remote server
# -X or -Y allow XWindows of GUI apps to be forwarded to local desktop
ssh -X username@hostname
# or
ssh -Y username@hostname
NOTE:
- if server is in an internal network, need to first connect through VPN to ssh in
3. File transfer
- ftp use tools like FileZilla(connect server through
sftpprotocol, i.e. ftp via ssh) - mount remote directory in the naive file manager with Mac Fusion
- install Fuse for Mac
- `sshfs username@hostname:/remote/directory/path/local/mount/point`
- remote directory can be accessed using bookFinder
4. Terminal ssh with screen
Keep session alive despite lost connection, use screen.
Only supports pure terminal applications, not GUI applications
- official documentation: https://www.gnu.org/software/screen/
- quick guide https://www.rackaid.com/blog/linux-screen-tutorial-and-how-to/
5. GUI session via Xpra
Xpra is screen for X11.
# install xpra command
sudo apt-get install xpra
# start session
local_client> xpra start ssh/username@hostname/100 --start=xterm
# `100` is identifier of session name, different user should use different identifiers and same user can start multiple sessions by specifying distinct identifiers, ex: 101, 5000
# `xterm` is GUI program to run on start, can start any other GUI program from xterm
# disconnect from a session
# press `ctrl+c`
# attach/return to previous session
local_client> xpra attach ssh/username@hostname/100
# check xpra sessions
remote_server> xpra list
# terminate all xpra sessions
remote_server> xpra stop
# specify dpi when start or attach a session, to avoid mismatched DPI between server and client
local_client> xpra attach ssh/username@hostname/100 --dip=96
More xpra related guide:
6. NoMachine connect
NOTE: install XQuartz program on Mac
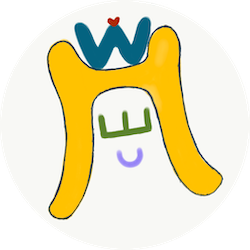

Comments
Join the discussion for this article at here . Our comments is using Github Issues. All of posted comments will display at this page instantly.